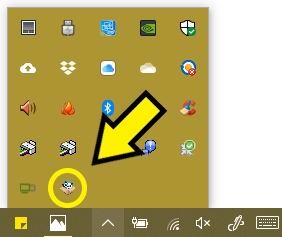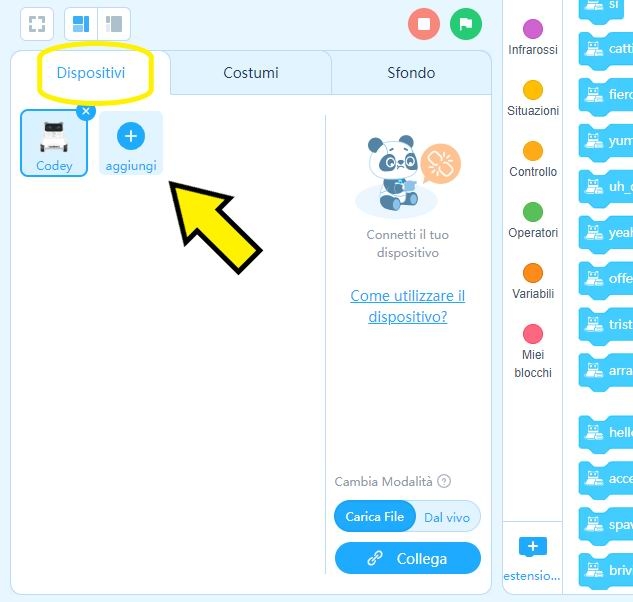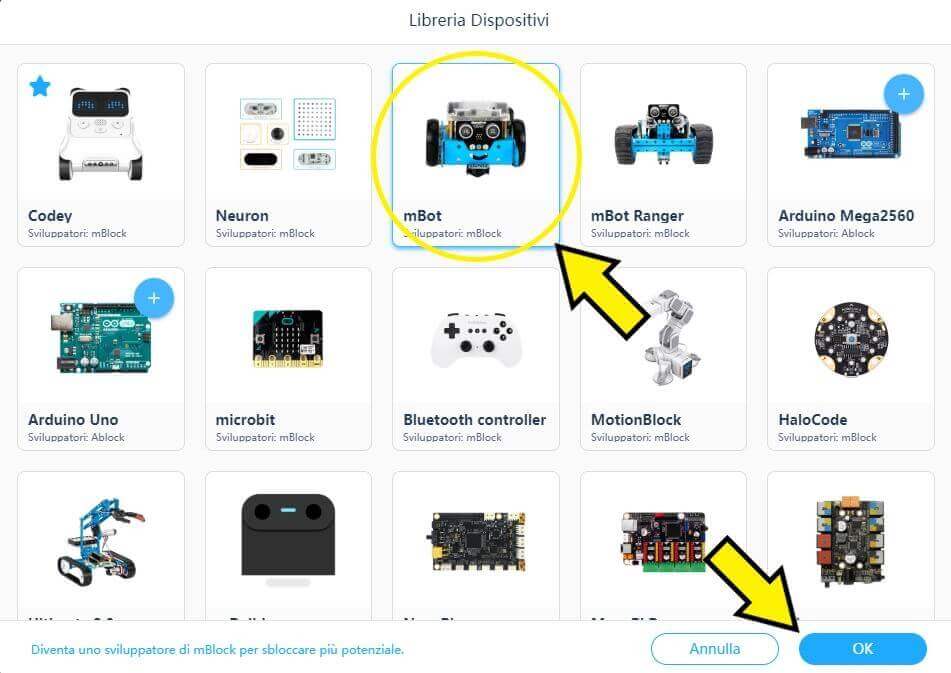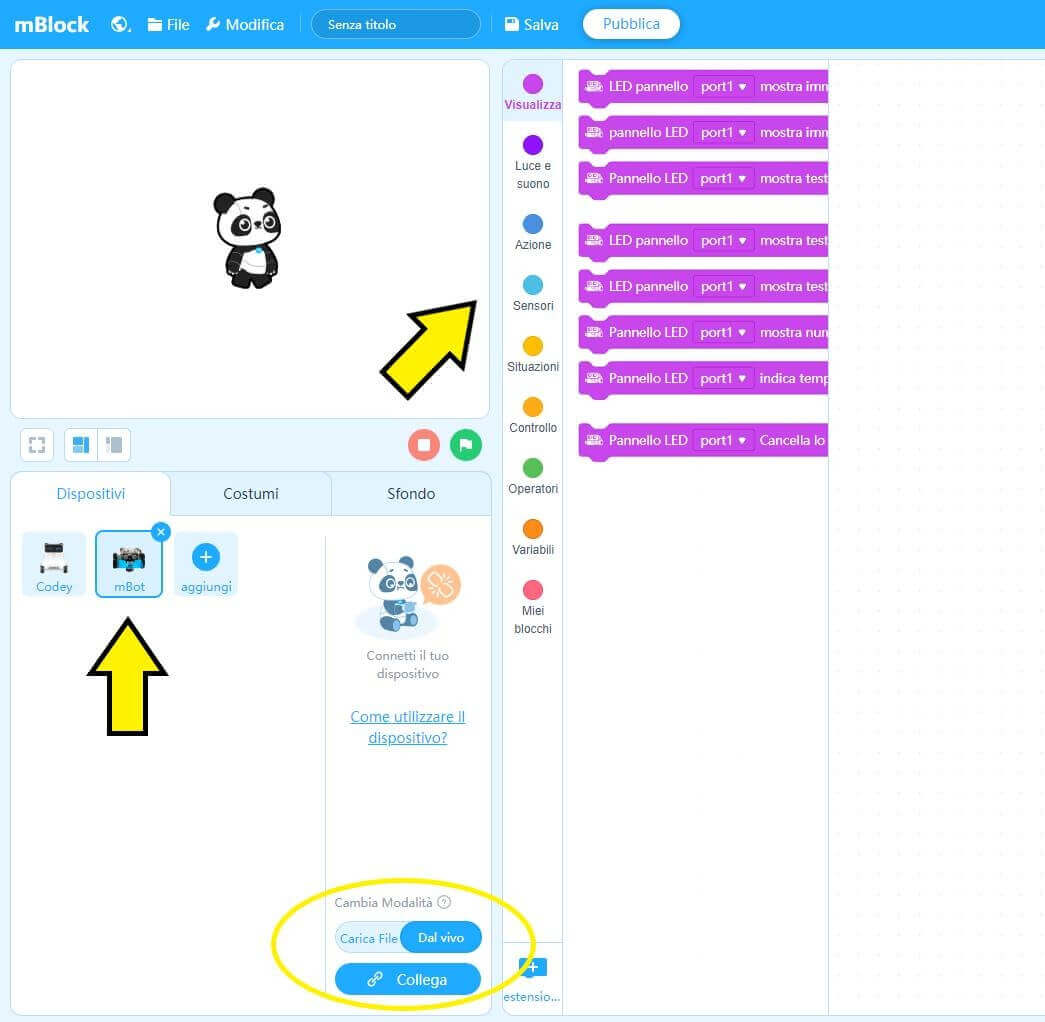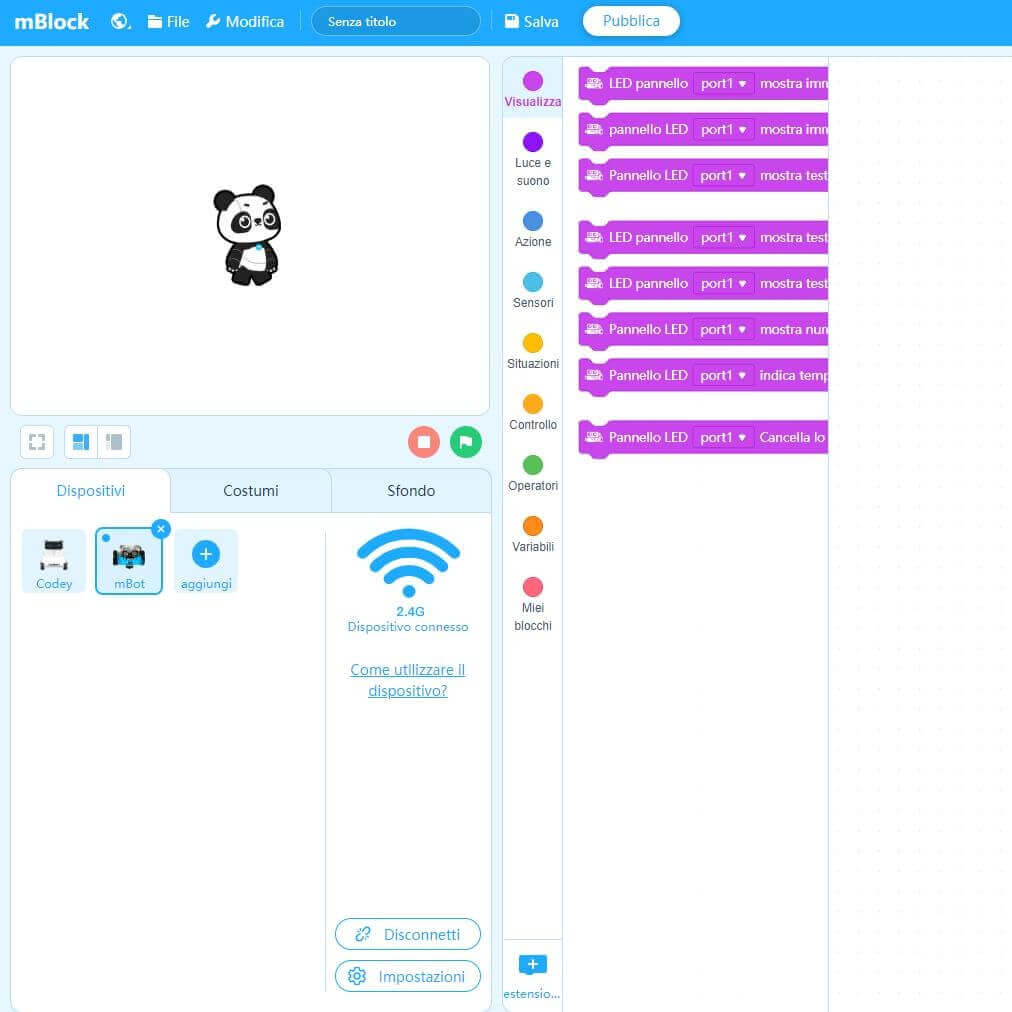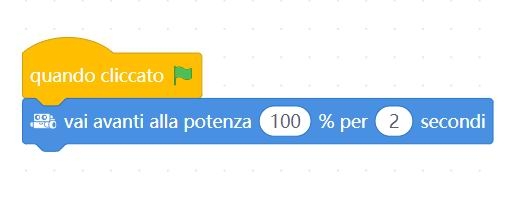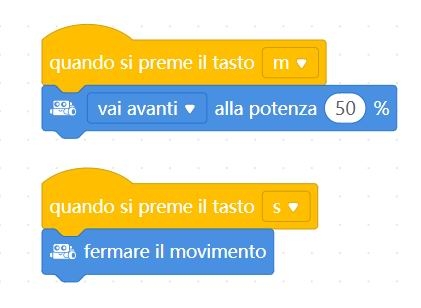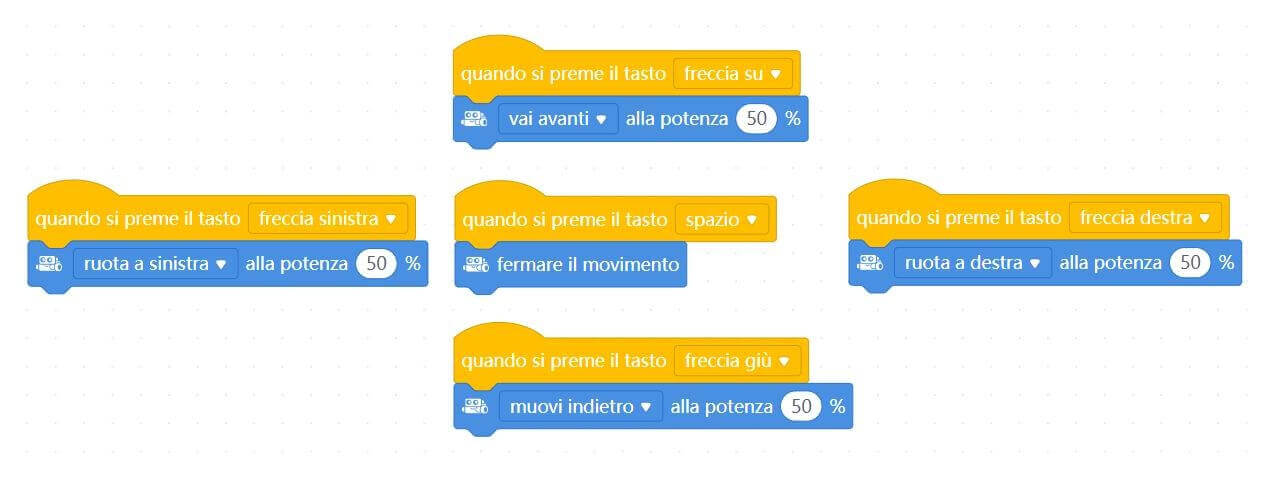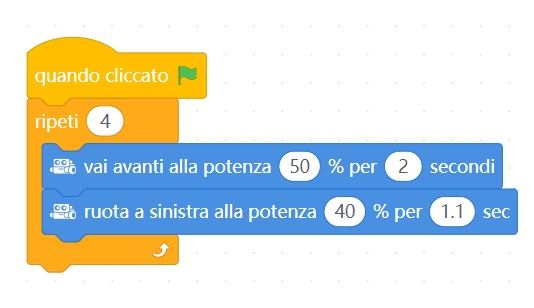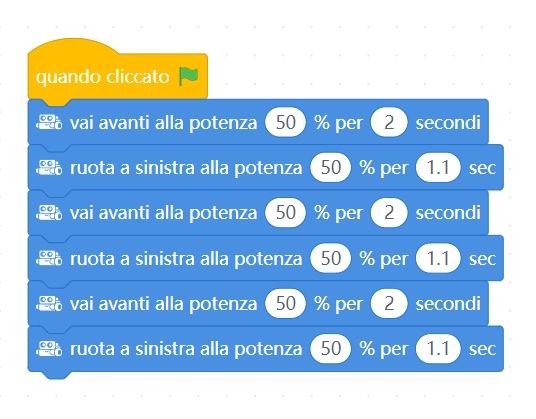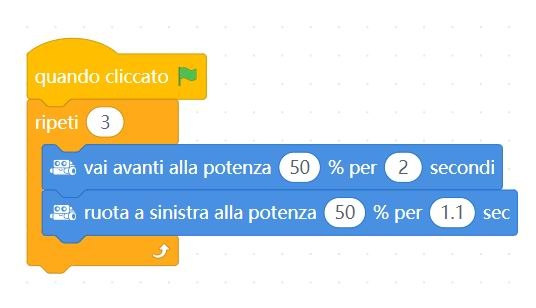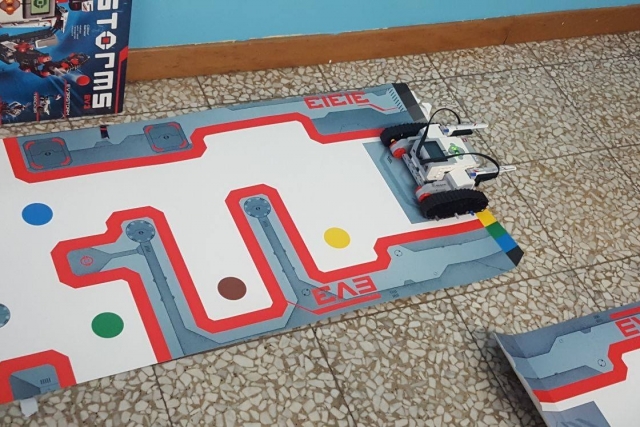Ora che hai visto come si muove il robot mBot puoi anche cominciare a fargli fare dei percorsi un po’ più complicati, ad esempio disegnando con la traiettoria delle figure geometriche. Prova quindi a programmare il robot in modo tale che esegua un percorso a forma di quadrato e poi uno a forma di triangolo equilatero.
Qui le cose si complicano leggermente perché il programma non mette a disposizione delle istruzioni per eseguire delle
curve con angoli prestabiliti. Puoi utilizzare le istruzioni per ruotare a destra e a sinistra ma bisogna settare appropriatamente le due variabili dipendenti: potenza e tempo (ATTENZIONE: tra queste due variabili c'è una
dipendenza non lineare). Girare ad una determinata potenza per un determinato tempo farà percorrere a mBot un determinato angolo. I valori giusti per ogni angolo desiderato vanno trovati attraverso il metodo sperimentale, ovvero facendo dei tentativi e aggiustando i valori di volta in volta.
Per tracciare un quadrato i valori che puoi utilizzare per i movimenti di rotazione (che dipendono da tanti fattori tra cui il tipo di superficie in cui si effettuano i test) potrebbero essere questi:
- potenza = 40%
- tempo = 1.1 secondi
Eseguendo quindi lo script in figura dovresti ottenere un
quadrato: la prima istruzione fa percorrere il lato del quadrato, la seconda fa ruotare mBot di 90°, le altre ripetono la sequenza fino a tracciare il percorso desiderato (Figura 11).
Avrai sicuramente notato che le istruzioni si ripetono per quattro volte in blocchi di due e che lo script precedente è sì efficace ma verboso e ripetitivo. Puoi utilizzare così il blocco “ripeti”, impostando il numero di cicli a 4, che permette la ripetizione per quattro volte della logica implementata (Figura 12).