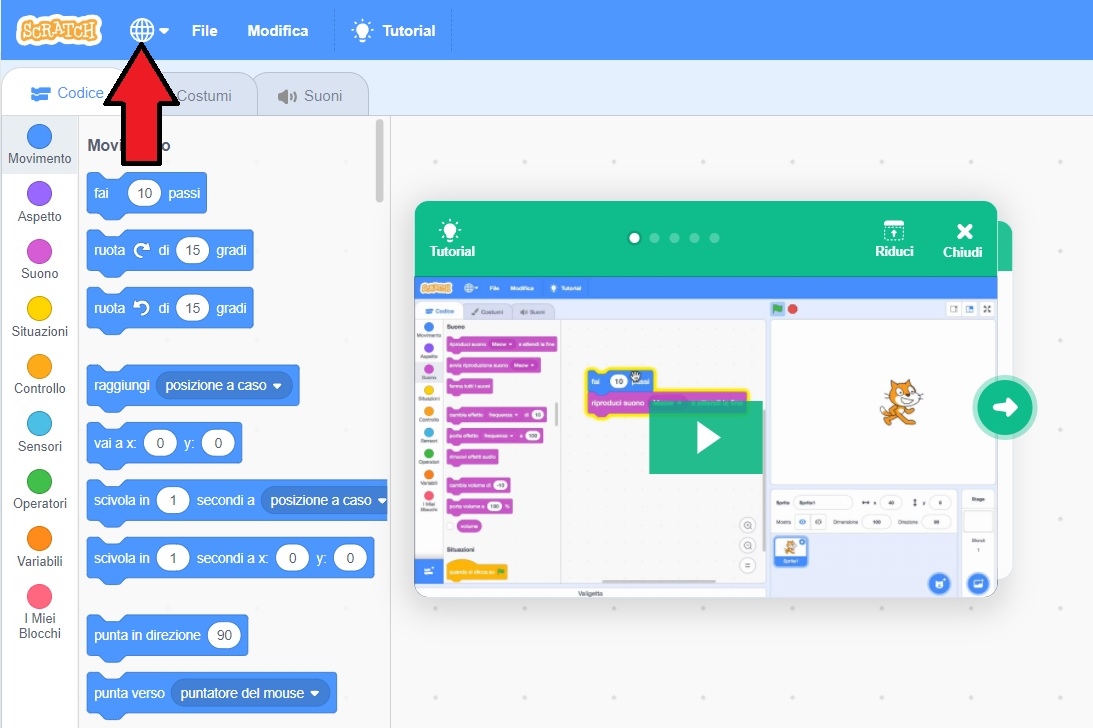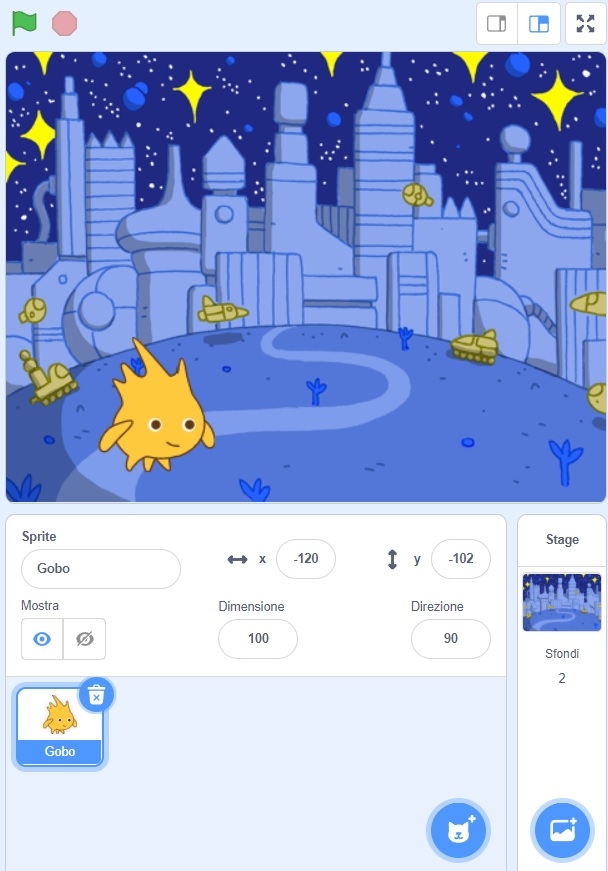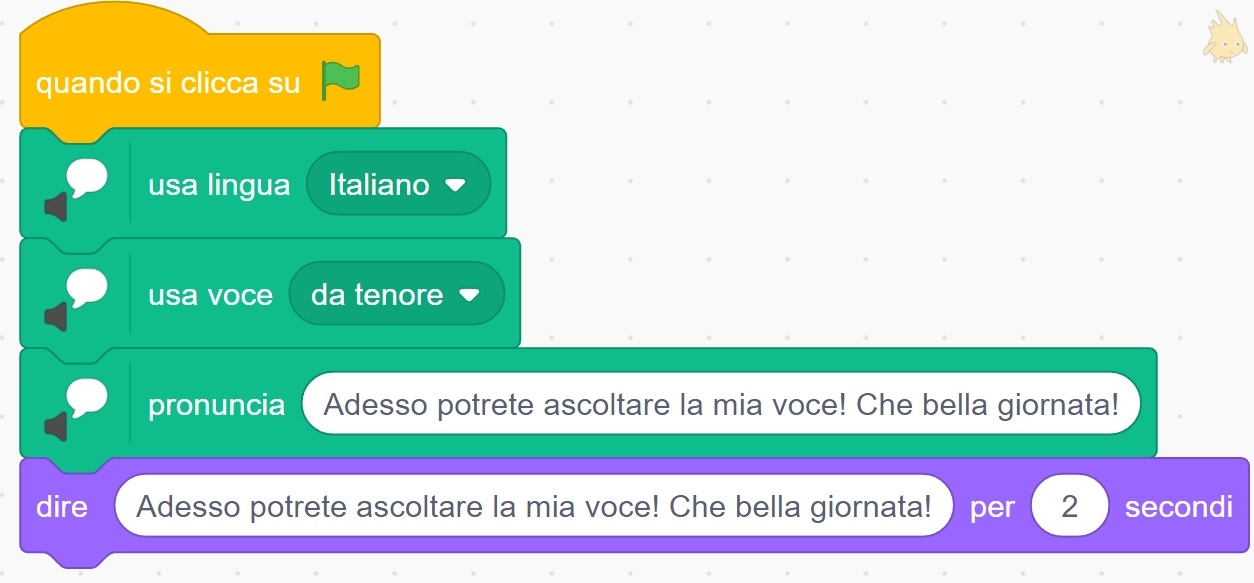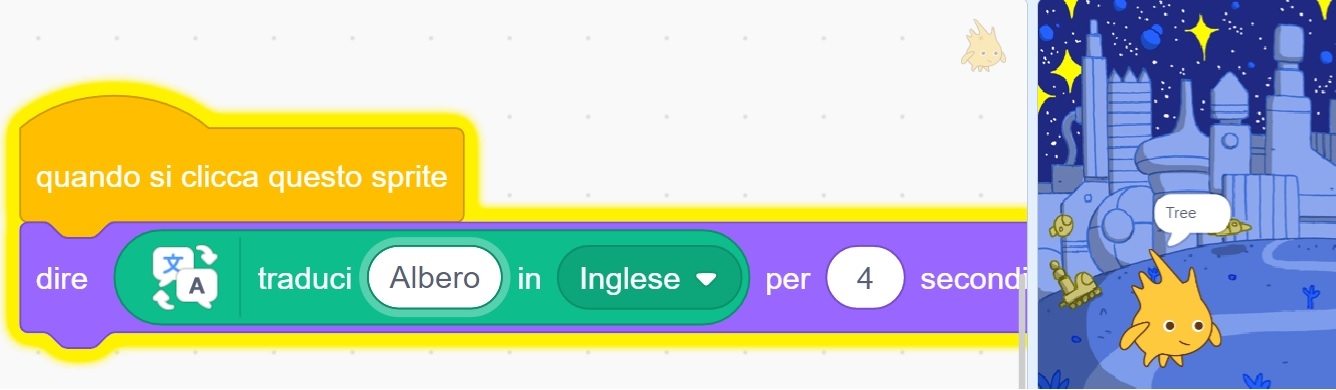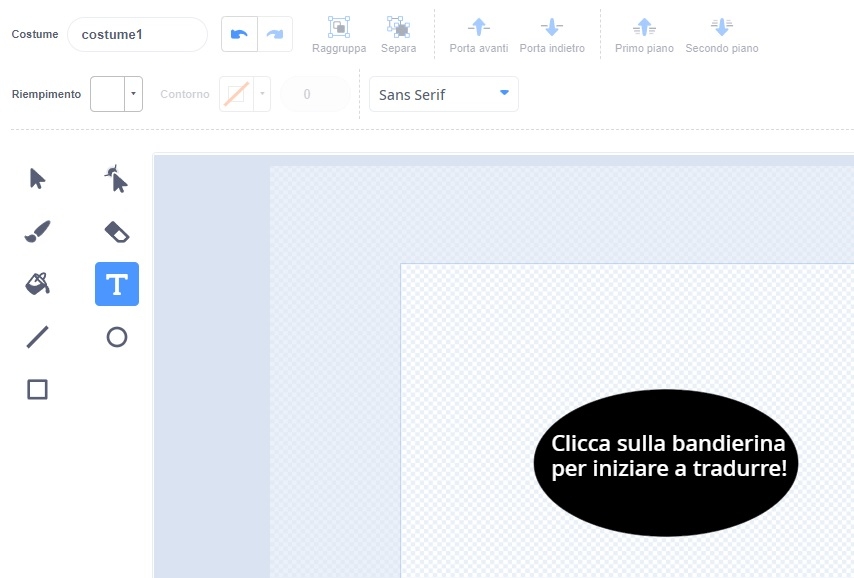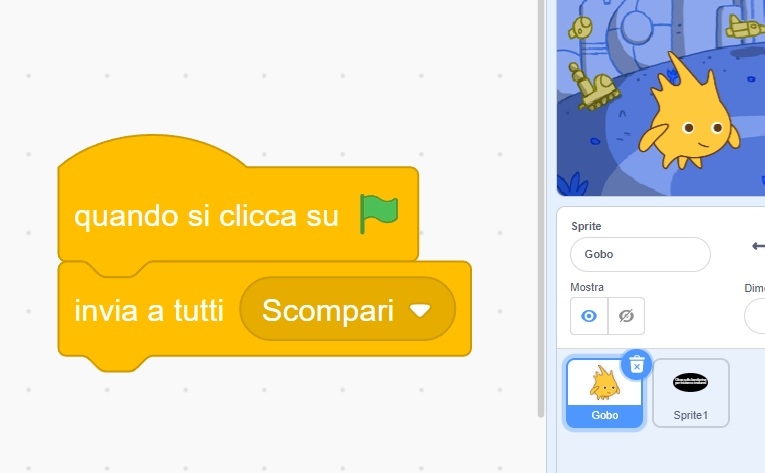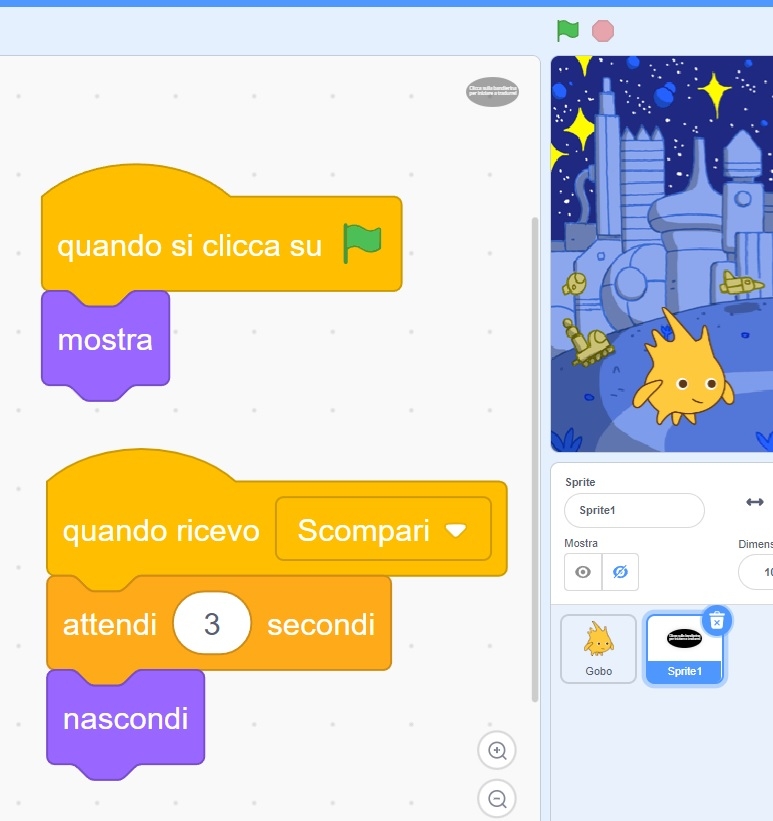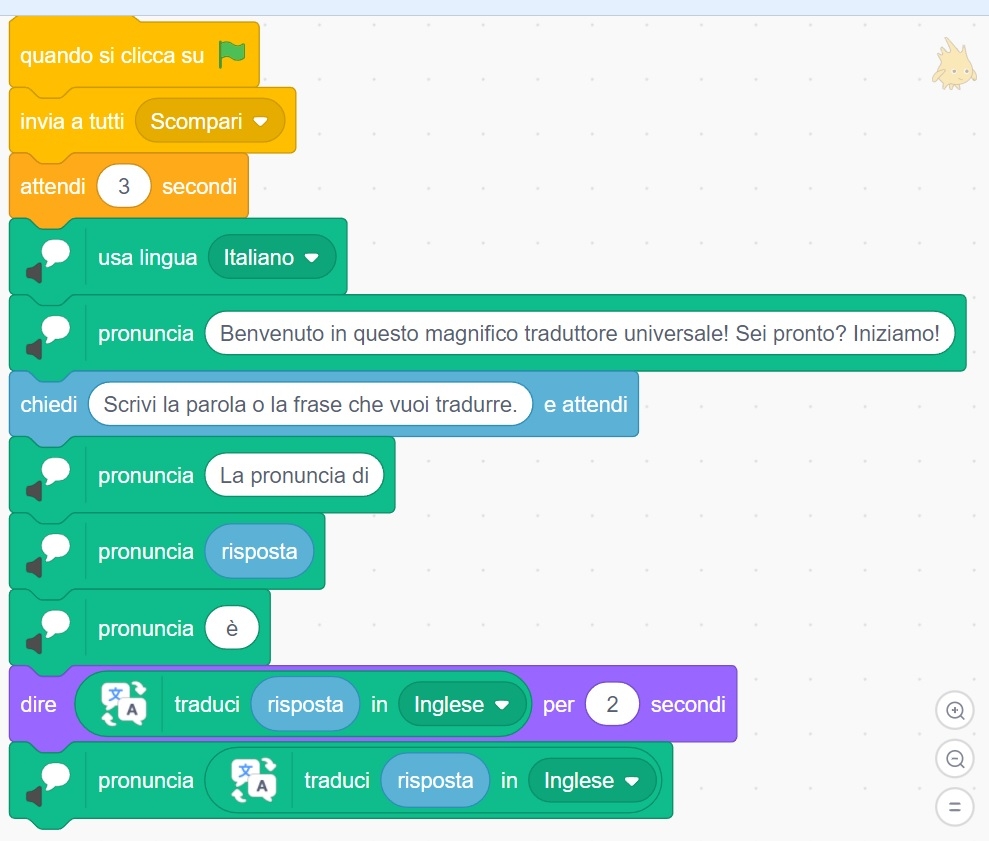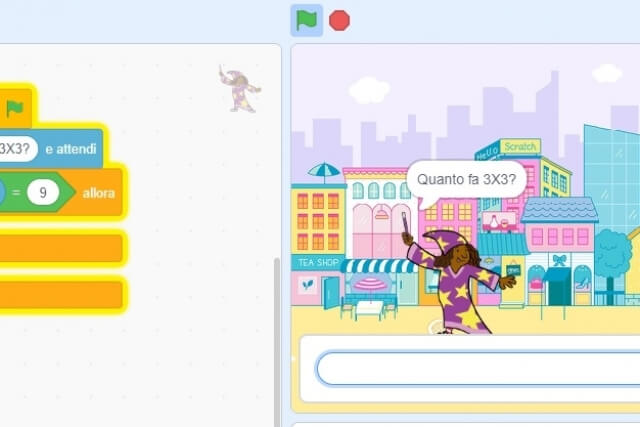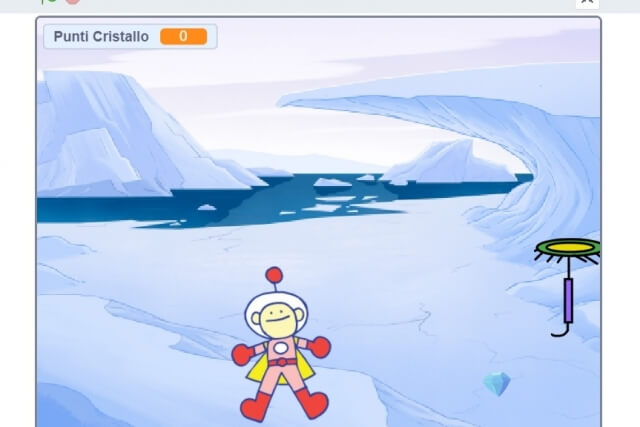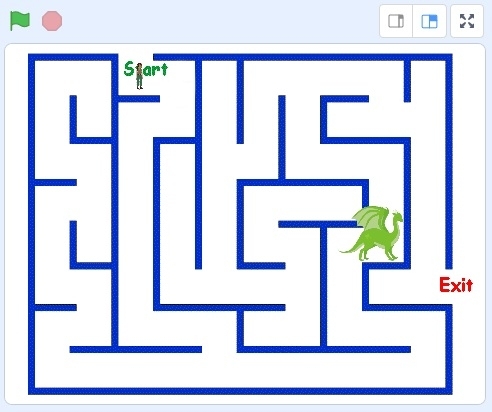Per costruire al meglio i programmi Scratch viene in nostro soccorso con la sua
interfaccia grafica: a sinistra della schermata troverete le
categorie di blocchi divise per colori con lo scopo di facilitarvi nella ricerca di ciò di cui abbiamo bisogno. Ad esempio nella categoria
Movimento troveremo i blocchi per far muovere i nostri personaggi, su
Aspetto i blocchi per modificare la grafica a schermo, su
Suono i blocchi per emettere dei suoni e così via. Per utilizzare i blocchi è sufficiente
trascinarli nella parte centrale e attaccarli insieme uno sotto l’altro!
È il momento di scegliere il personaggio e lo sfondo per il nostro traduttore interattivo.
Possiamo seguire questi semplici passaggi:
- selezionare lo sfondo. Premere il pulsante blu in basso a destra (tenendo sopra il cursore compare la scritta “Scegli uno Sfondo”) e cliccare sullo sfondo che preferiamo dalla libreria di immagini di Scratch;
- eliminare lo sprite del gatto. Nella parte in basso a destra della schermata potete vedere un riquadro con l’immagine del gatto e la scritta Sprite1. Cliccandoci sopra il riquadro verrà evidenziato in blu e comparirà un cestino con una X. Premete il cestino per togliere il gatto!
- Non temete! Il gattino potete sempre farlo ricomparire! In basso a destra è presente un pulsante blu con al suo interno la sagoma di un gatto (posando sopra il cursore compare la scritta “Scegli uno Sprite”). Cliccate il pulsante e scegliete il vostro personaggio che tradurrà le nostre frasi!
Nel mio caso a schermo ho inserito un alieno esperto di lingue che ci aiuterà dalla sua città spaziale