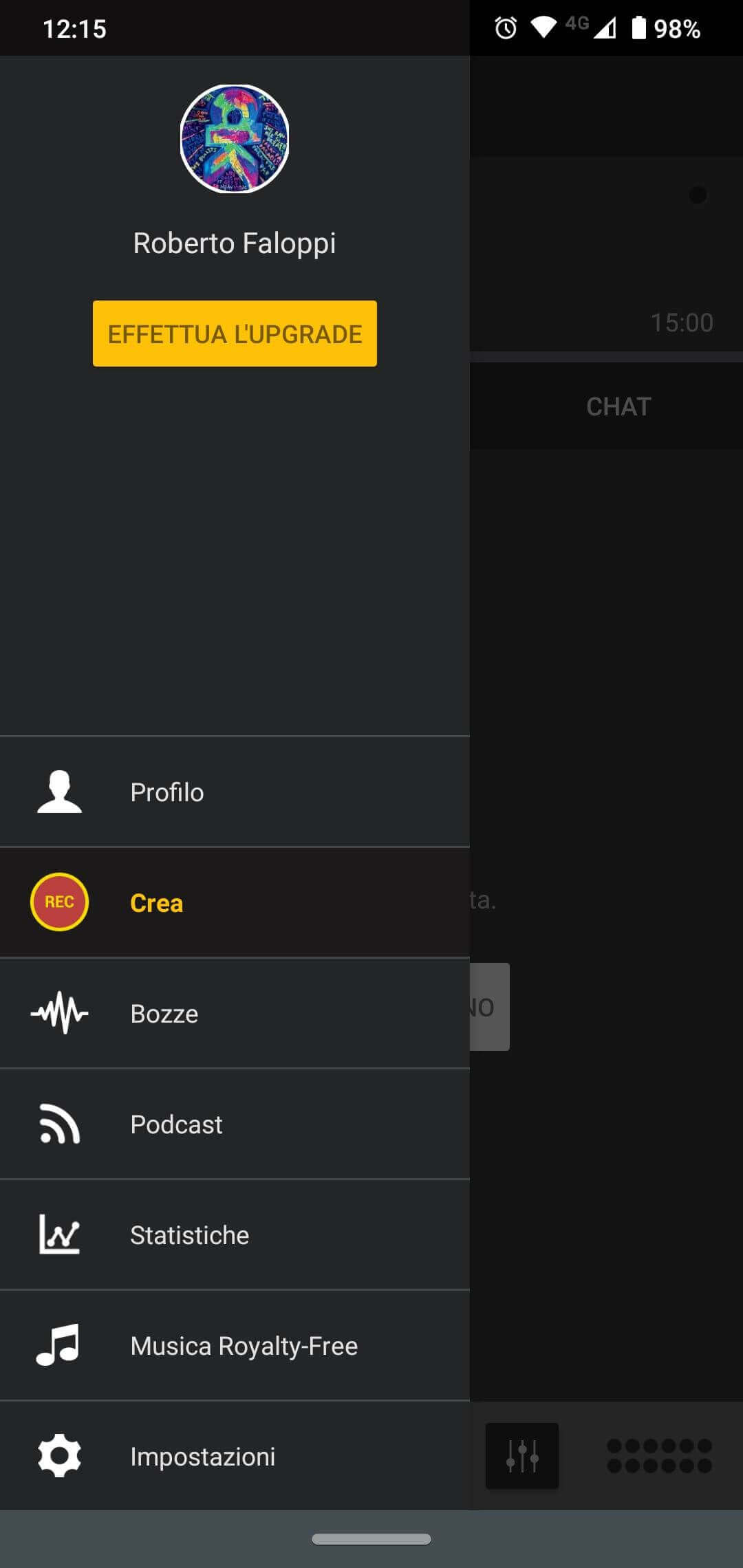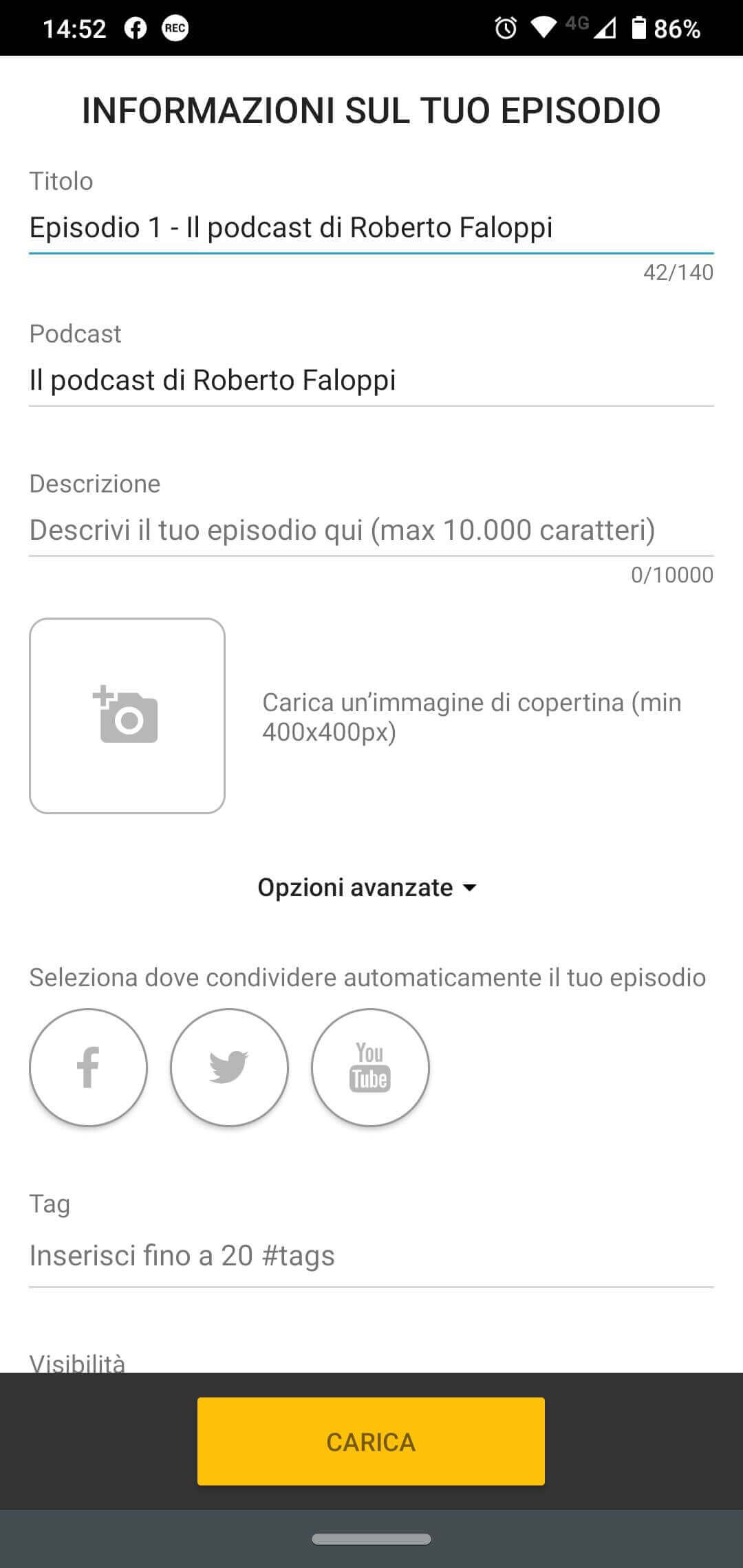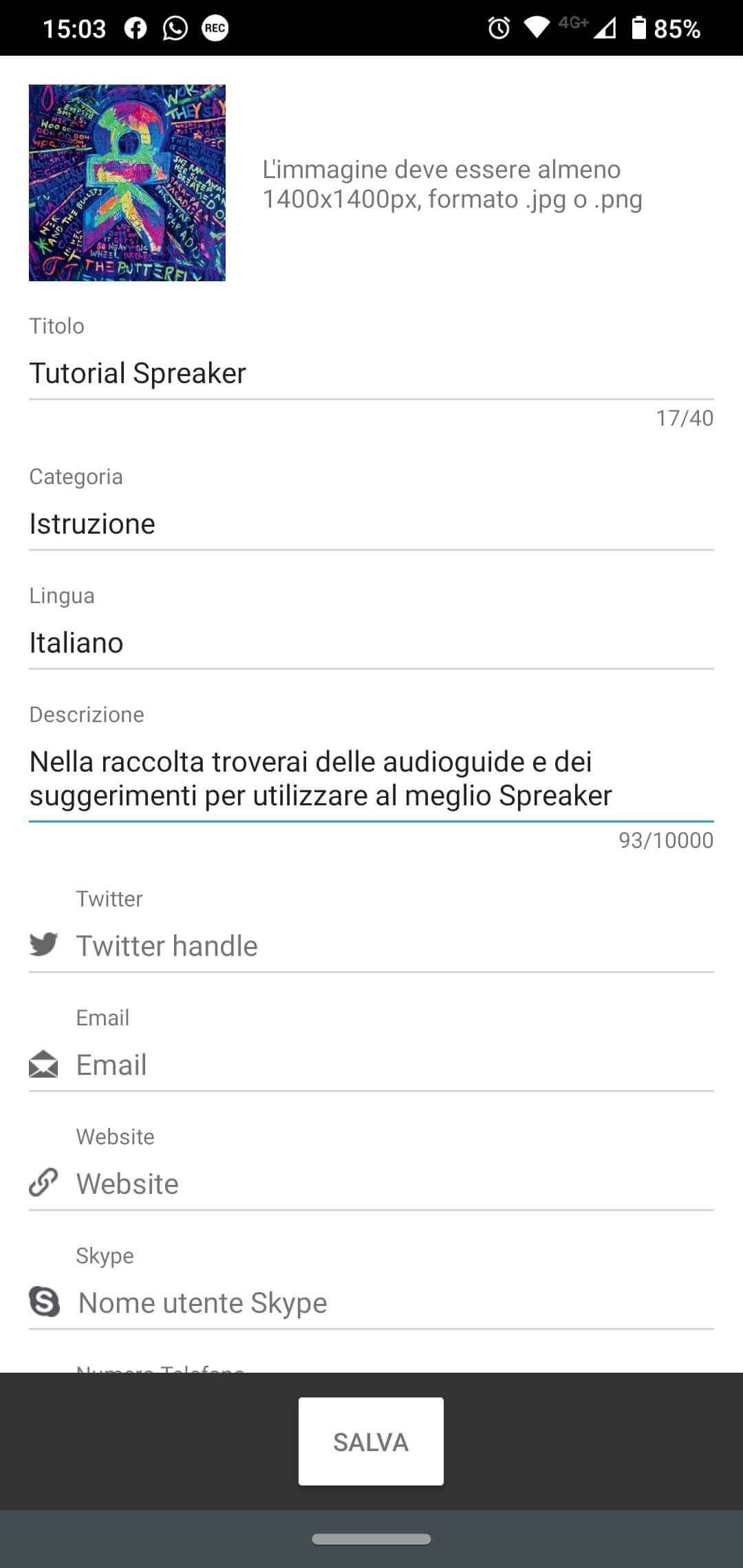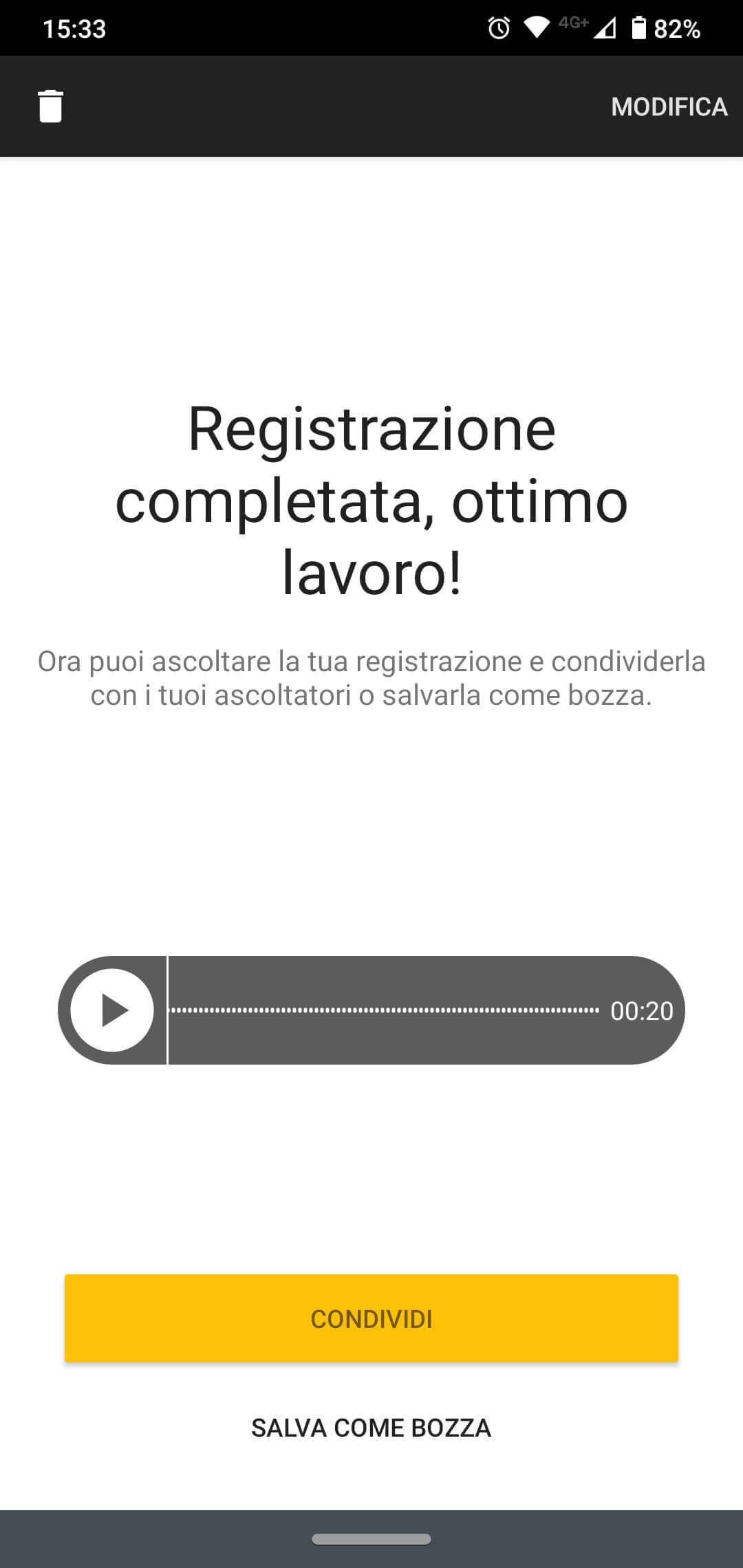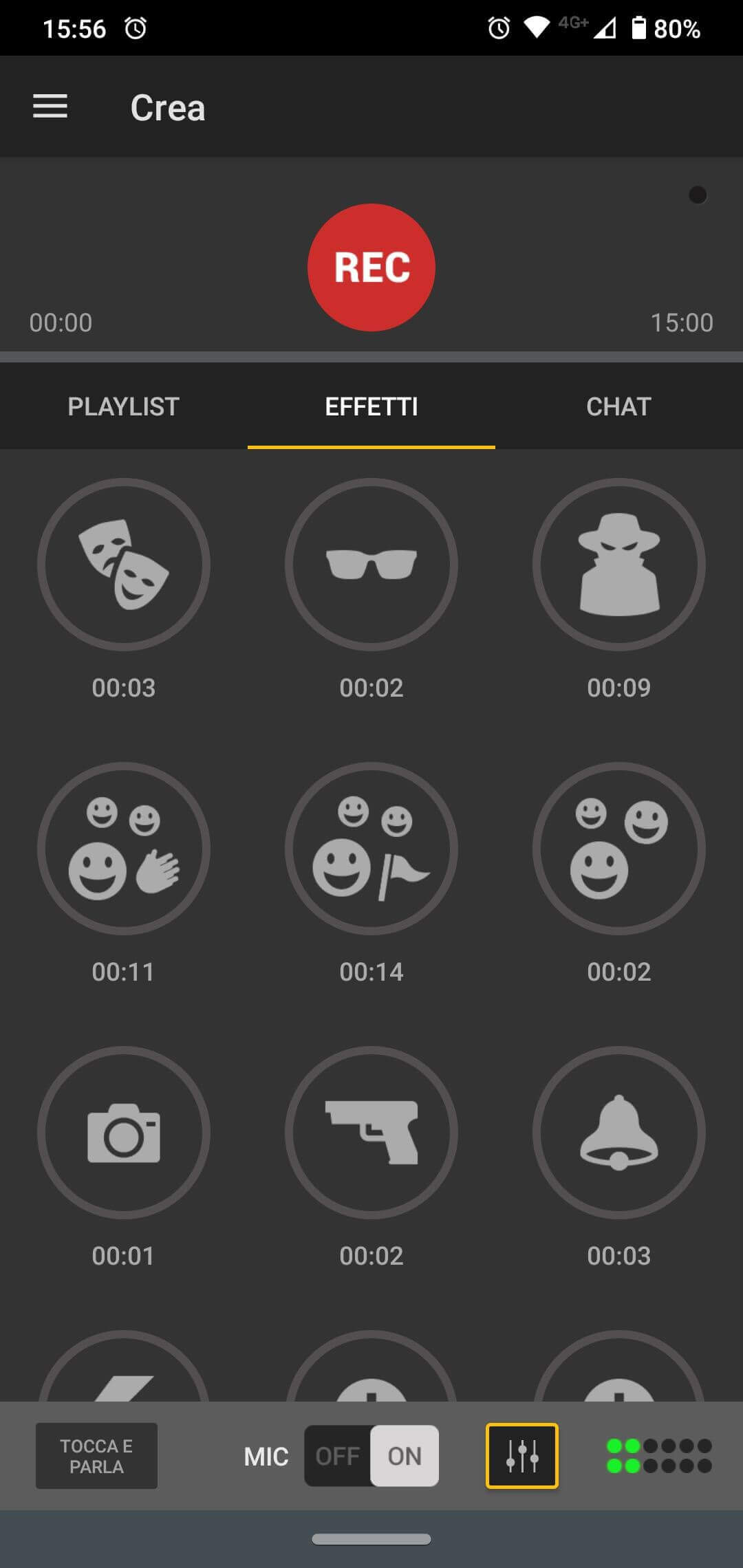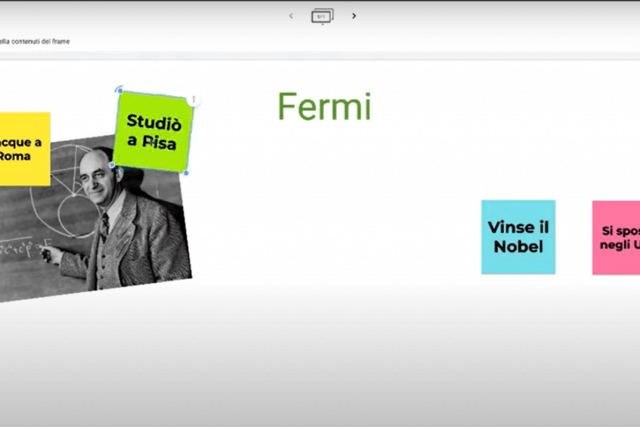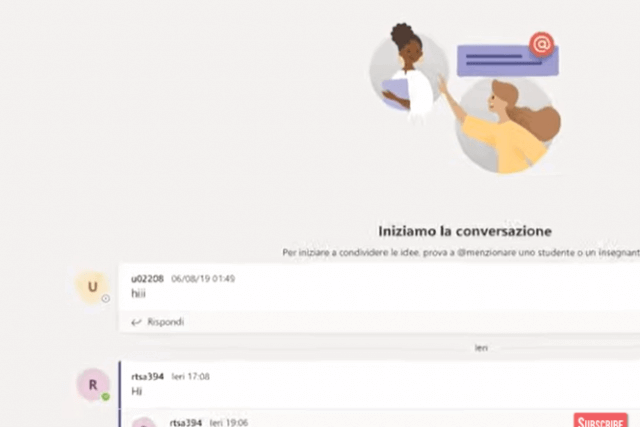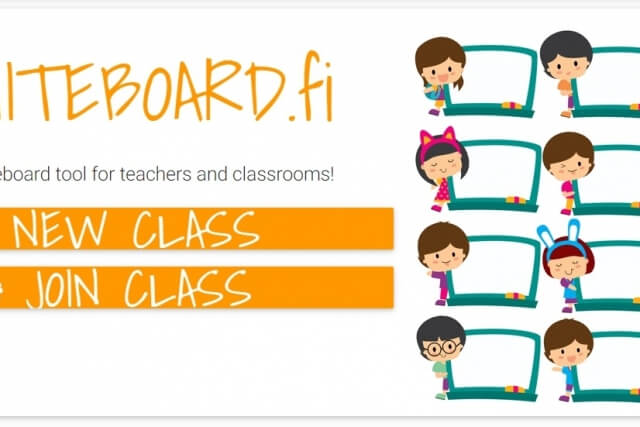Il
podcast è un contenuto radiofonico (o in generale un contenuto audio) che può essere ascoltato in qualsiasi luogo e in qualsiasi momento, indipendentemente dal momento in cui è stato creato e messo a disposizione online.
Spreaker è un sito web per la creazione, la pubblicazione, la monetizzazione, la condivisione e la distribuzione esclusivamente di podcast. Se vuoi maggiori informazioni sulla piattaforma Spreaker e sulla gestione dei podcast attraverso il suo Content Management System (CMS), puoi leggere l’
articolo di blog presente su WeTurtle oppure puoi seguire gli incontri del corso online sulla
Didattica Digitale Integrata, tenuto da Michele Storti e Roberto Faloppi, in cui puoi trovare metodologie di utilizzo e spunti didattici oltre che le funzioni principali del sito Spreaker. Uno degli aspetti non affrontati nel corso, che trovi esposto in questo tutorial, è la parte creativa che la piattaforma mette a disposizione, ovvero le app
Spreaker Studio (per desktop e per mobile) che permettono di registrare ed editare i propri contenuti audio in mobilità.
In Spreaker, nelle varie voci di menu, per
podcast si intende il contenitore, la raccolta, la playlist generale, dove inserire tutti i contenuti; il singolo file viene invece definito come
episodio. Utilizzeremo anche in questa guida questa terminologia, per rimanere in linea con la piattaforma.
In questo tutorial vedremo nello specifico l’
app per gli smartphone Android; le funzioni e l’interfaccia sono pressoché le stesse anche per i tablet Android, per i dispositivi con a bordo iOS (iPhone, iPad e iPod touch) e per l’app desktop.
In particolare, approfondirai:
- il download e la panoramica dell’app;
- la creazione di un podcast;
- la registrazione e la pubblicazione di un episodio nel proprio podcast.
Tecnologie:
- App Spreaker Studio per Android;
- Smartphone con sistema operativo Android.
Download e panoramica dell’app Spreaker Studio
Dopo aver effettuato la registrazione nel sito
Spreaker, se navighi il sito web cliccando sulla voce “Servizi” che compare nel menù di navigazione in alto a sinistra e poi clicchi su “App di registrazione”, vieni rimandato alla sezione del sito in cui trovi i link per scaricare l'app
Spreaker Studio, oltre all'app
Spreaker Podcast Player per seguire, ascoltare e condividere i tuoi podcast preferiti. Spreaker Studio è disponibile per entrambi i due sistemi operativi mobile maggiormente diffusi, cioè iOS e Android, sia per smartphone che per tablet, ed anche per Windows e MAC.
L’icona dell’app è facilmente riconoscibile: uno sfondo rosso con al centro la scritta “REC”.